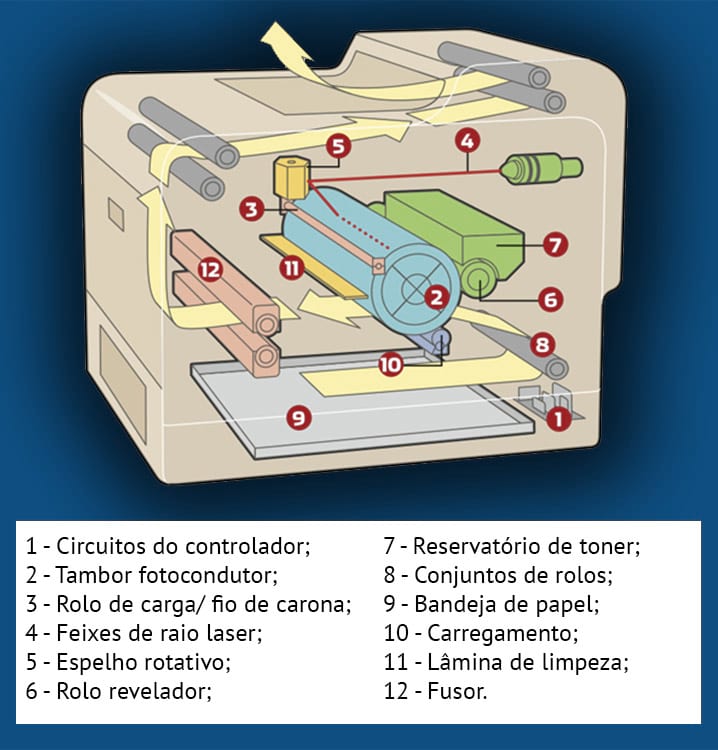Se você tem uma impressora no seu computador e quer que outros computadores tenham acesso a ela na rede, veja aqui compartilhar uma impressora no Linux.
Compartilhar recursos em rede é uma forma de otimizar o uso de equipamento e ainda diminuir custos. Isso se aplica também com impressoras, que normalmente são pouco usadas quando atreladas a um único computador. Por isso, nesse rápido tutorial você verá como compartilhar uma impressora no Ubuntu, através da rede local.
Passo 1. Abra o utilitário “Impressoras” digitando seu nome no Dash ou acessando o item “Configurações do sistema”;

Passo 2. Em “Impressoras”, Se não houver ainda nenhuma impressora cadastrada, clique no botão “Adicionar”;
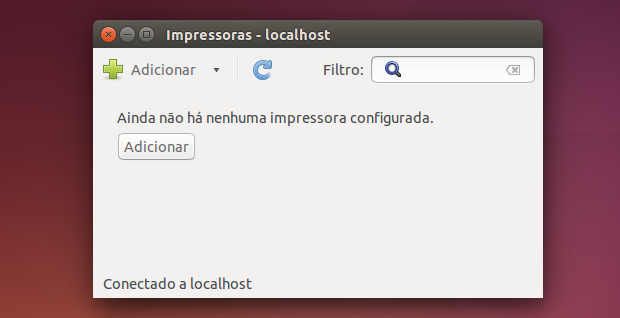
Passo 3. Na tela que aparece, clique na impressora detectada pelo sistema, no tipo de conexão usada por ela e em seguida, no botão “Avançar”. Se não aparecer nenhuma impressora na lista (mesmo tendo uma impressora conectada fisicamente), isso significa que o sistema não conseguiu detectar ela;
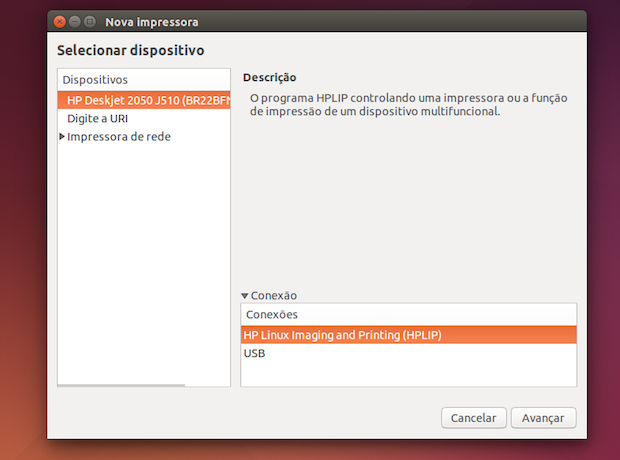
Passo 4. Será mostrada uma tela de informações da impressora selecionada. Se quiser, preencha alguns campos de acordo com a sua necessidade. Para concluir, clique no botão “Aplicar”;
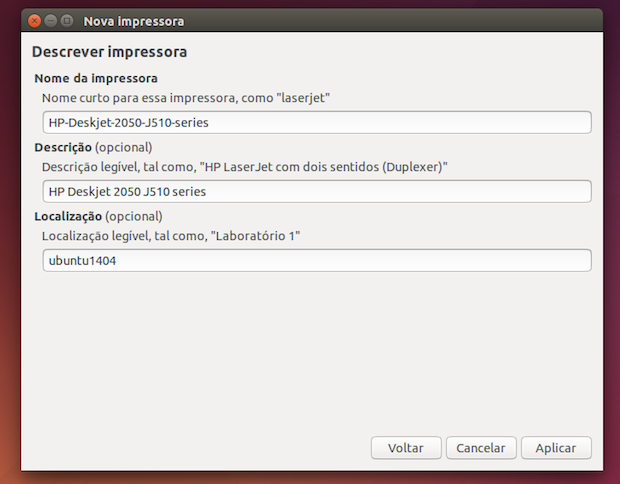
Passo 5. Você poderá imprimir uma página de teste para ver se a impressora está bem configurada, para isso, clique no botão “Imprimir página de teste”. Se não quiser apenas clique no botão “Cancelar”;

Passo 6. De volta a tela inicial, clique no menu “Servidor” (posicione o mouse no painel do Ubuntu, que ele será exibido), e depois na opção “Configurações…”;

Passo 7. Em “Configurações do servidor”, marque a opção “Publicar impressoras compartilhadas conectadas a este sistema”. Depois, clique no botão “OK”;

Passo 8. Novamente, na tela inicial, clique com o botão direito na impressora e no menu que aparece, clique no item “Propriedades”;

Passo 9. Na tela de propriedades da impressora, clique no item “Políticas” e quando a tela dessa área aparecer, marque a opção “Compartilhada”. Clique em “OK” para aplicar e fechar a janela;

Pronto! A partir de agora a impressora já está compartilhada e pode ser acessada em qualquer computador que esteja na mesma rede e grupo de trabalho, seja ele um Linux, Mac ou Windows, usando o Internet Printing Protocol (com endereços no formato ipp://ip.address.or.name/printers/Printername).